
Remove Windows Hello Fingerprint on Windows 10 Once you complete the steps, you can now lock your device ( Windows key + L), and then use the fingerprint reader to sign in with the finger that you configured. Quick tip: It’s recommended to click the Add another finger option to configure a second and even a third finger that you can use in case you’re having problems signing in, or you just forgot which finger is the one that unlocks your device. Touch the fingerprint sensor as indicated in the wizard.Ĭontinue with the on-screen directions to capture your fingerprint from various angles. Under the “Manage how you sign in to your device” section, select the Windows Hello Fingerprint option. To unlock device using a fingerprint reader with Windows Hello, use these steps: Set up Windows Hello Fingerprint on Windows 10

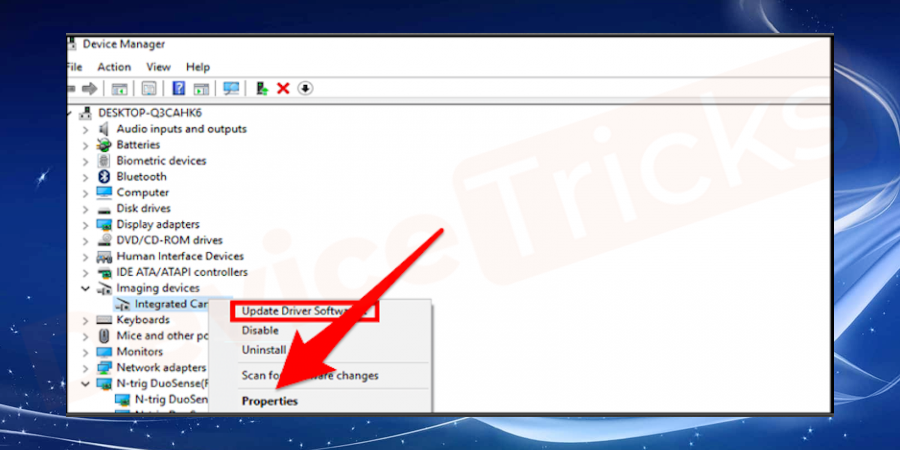
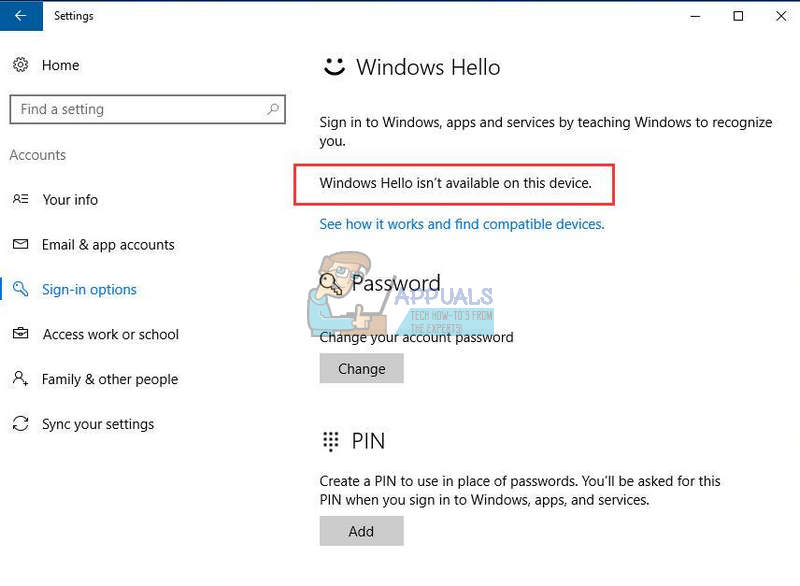
In this guide, you’ll learn the step to configure and remove Windows Hello using a fingerprint reader on Windows 10. In other words, Windows Hello allows users to ditch traditional complex passwords in favor of more personal and secure methods of authentication, including face and iris recognition, fingerprint, and PIN to unlock a device. On Windows 10, Windows Hello is a name that describes the support for new and more secure ways to sign in to your device using biometric and PIN authentication.


 0 kommentar(er)
0 kommentar(er)
